Creating the SCP Enterprise Server
Before creating the Enterprise Server database, you must have an empty SQL Server database available, then use the SCP Enterprise Manager software to create and configure it.
NOTE: the Enterprise Manager does not have to be installed and run on the computer running SQL Server. Be aware though that you need remote access from the other computer (read more about configuring SQL Server for remote access).
Installing SQL Server manually
If you have an existing licence for SQL Server (any edition), or prefer to download and install SQL Server Express yourself, you can do this independently of the Enterprise Manager software. The only prerequisite here is that the person running the Enterprise Manager software must have sysadmin access to SQL Server, either through Windows or SQL Server authentication.
Installing SQL Server Express from within the Enterprise Manager software
If you don't already have SQL Server installed, one of the first steps within the wizard to create the SCP Enterprise Server allows you to do this, using an installer included in the software. Note that this is an installer stub and needs internet access to download the main files, so will not work on firewalled servers.
Step-by-step guide
Launch the server creation wizard from within the SCP Enterprise Manager software:
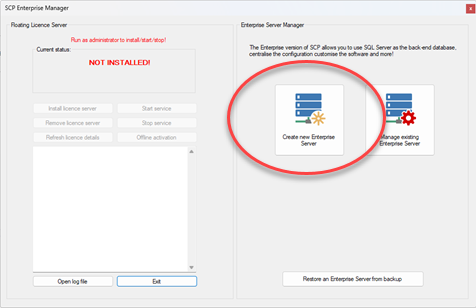
Server creation wizard - SQL Server Details page
There are 4 main sections here.
1) This button allows easy launch of the SQL Server Express installer - if you want to install the SQL Server instance on the computer running the creation wizard. This guide assumes you are happy with common SQL Server concepts, but for most people the Basic installation will be fine - it creates an instance with name SQLEXPRESS, and gives the required sysadmin rights to the current user.
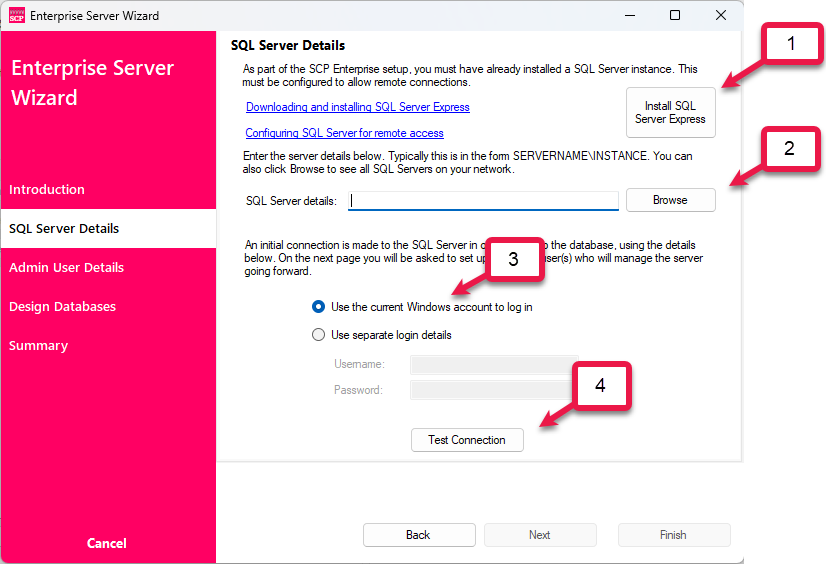
2) If you already know the details of the SQL Server you are installing the Enterprise Server onto, you can just type them manually (in the form SERVER\INSTANCE). Alternatively, click the Browse button to list available SQL Servers on the network.
3) Generally (and if you have used the built-in installation method described above), you can use Windows authentication to connect. If you have installed SQL Server using its own authentication, you can provide the details here.
Note: these login details are only used to create the Enterprise database and table structure. Ongoing management of the system will be via Windows domain users defined on the next page of the wizard.
4) The Test Connection button allows you to check you can access the server and have the required permissions.
Server creation wizard - Admin User Details page
After the Enterprise Server is set up, you can have any number of users who have permissions to manage it. Note that the Next button will not be available unless you add at least one user. The currently logged-in user will be shown, so if you will be managing the server you can simply click Add User. The Search button allows you to search the Active Directory for other users.
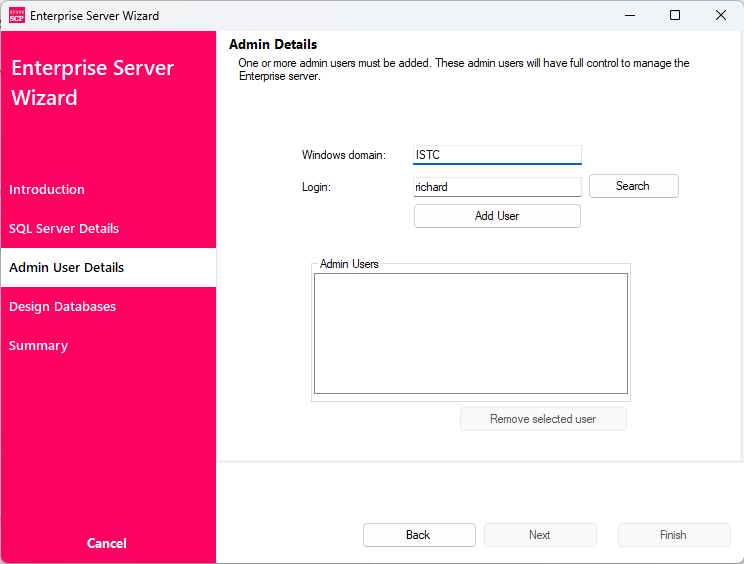
Server creation wizard - Design Databases page
Should you want to, you can specify one or more spring design databases to be created at the same time as the Enterprise Server itself. The tickboxes allow you to control the default user permissions for each database, as shown here:
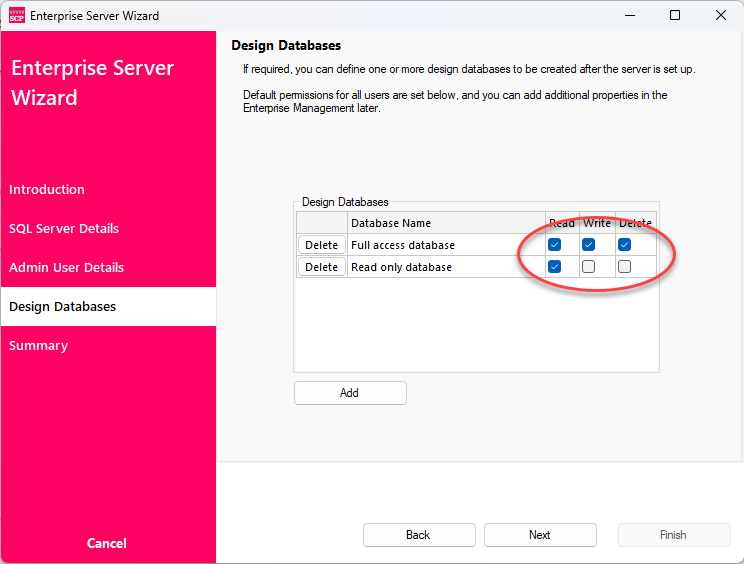
Server creation wizard - Summary page
After you click Finish, the Enterprise Server will be created, together with any design databases you specify. The progress will be shown as below:
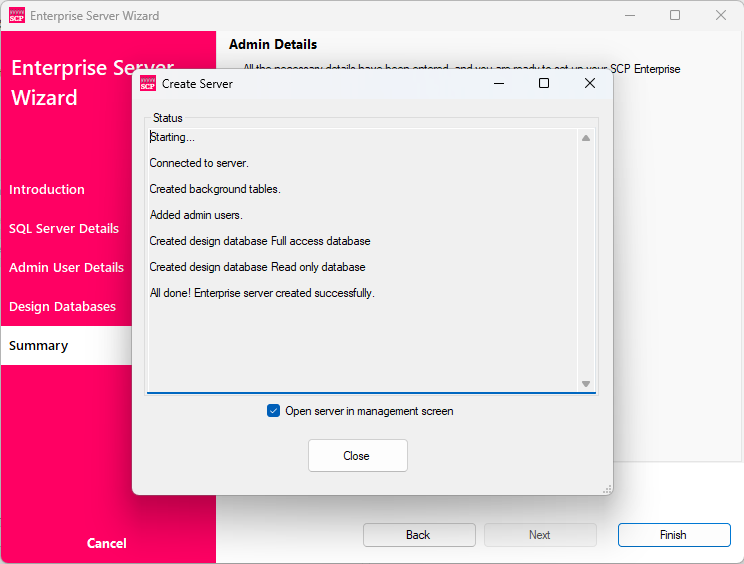
When you click Close, you will be automatically logged in to the Enterprise Server management screen