Data Sources - Design Databases and Materials Databases
SCP supports two types of data sources.
- Materials Database
- Design Databases
The Materials Database
The Materials Database contains information about the spring materials available to SCP. This database is automatically updated when new releases of SCP are made available to add new materials or information about existing materials. The data in this file is not user-maintainable.
Design Databases
SCP stores spring designs that you create in a Design Database. The standard release of SCP uses Microsoft Access databases to store designs.
Note that SCP currently needs a design database available even if you do not intend to save any designs.
A design database can be stored on the same computer as SCP is installed on, or it can be created and accessed on a remote computer, such as a file server.
If you need to Add or Create a new design database, we recommend that you add / create the database in your Documents folder or in another location accessible to your user account. We suggest that you do NOT try and create new databases in the same location as the program files, as some machine configurations do not allow this to be done.
To add or create a new design database, open SCP and choose ‘Compression Spring’ – or another spring type that you have access to.
When the validation window appears, from the main menu select Tools->Options->Data Sources and a screen similar to the below will be displayed:
Note that the files available will be different on your computer - this screen shot shows the design databases available on MY installation of SCP - yours will be different.
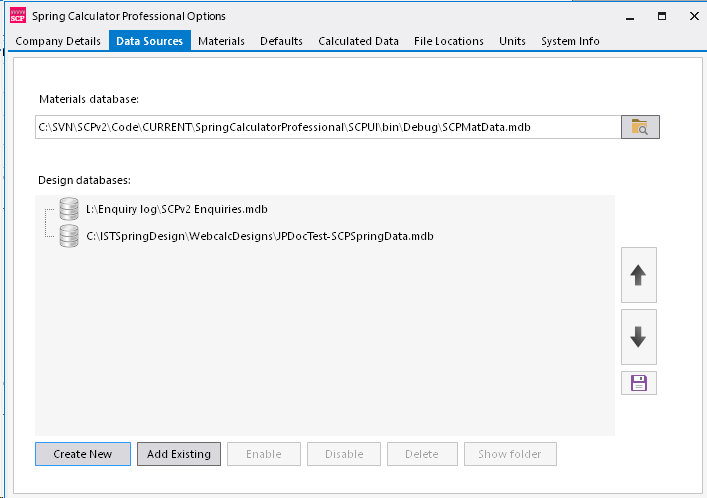
Creating a new Design Database
Click the Create New button.
You’ll be prompted to select a folder for the new design database, and to give the new database a name.
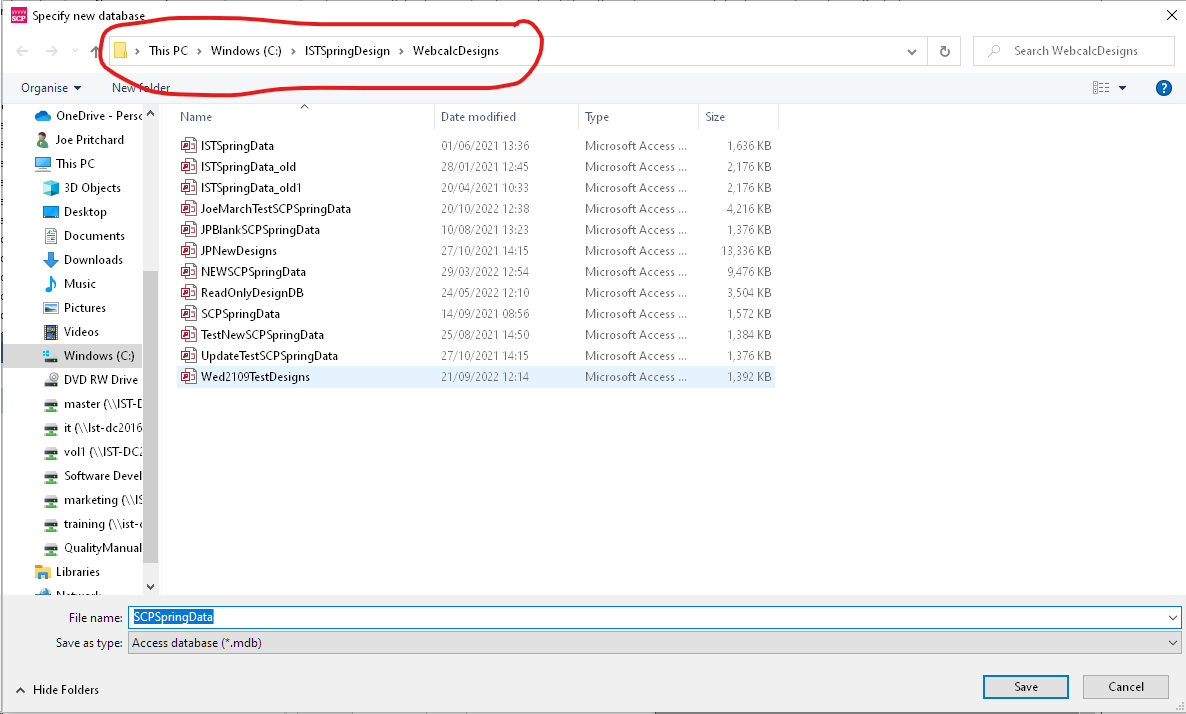
Use the file path at the top of the dialogue to navigate to where you want to save the file, and then enter the name of the database in the 'File Name' field (highlighted in blue above).
If you enter the name of a file that already exists in the folder, the existing file will be over-written.
Press the Save button to create the database. The database will appear in the list of available Design Databases.
Adding an existing Design Database
This allows you to add an already existing SCP Version 2 database to those you have access to.
Press the 'Add Existing' button. This will display a dialogue similar to that below:
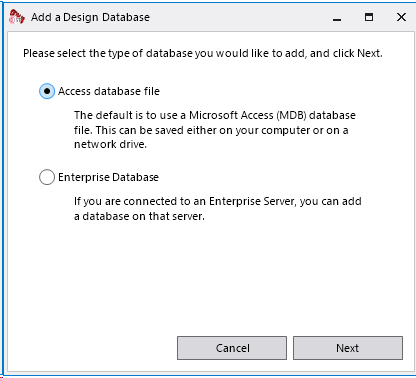
Unless you have access to the SCP Enterprise System, select the 'Access database file' option, then press 'Next'.
Use the displayed dialogue (below) to select the file you wish to add:
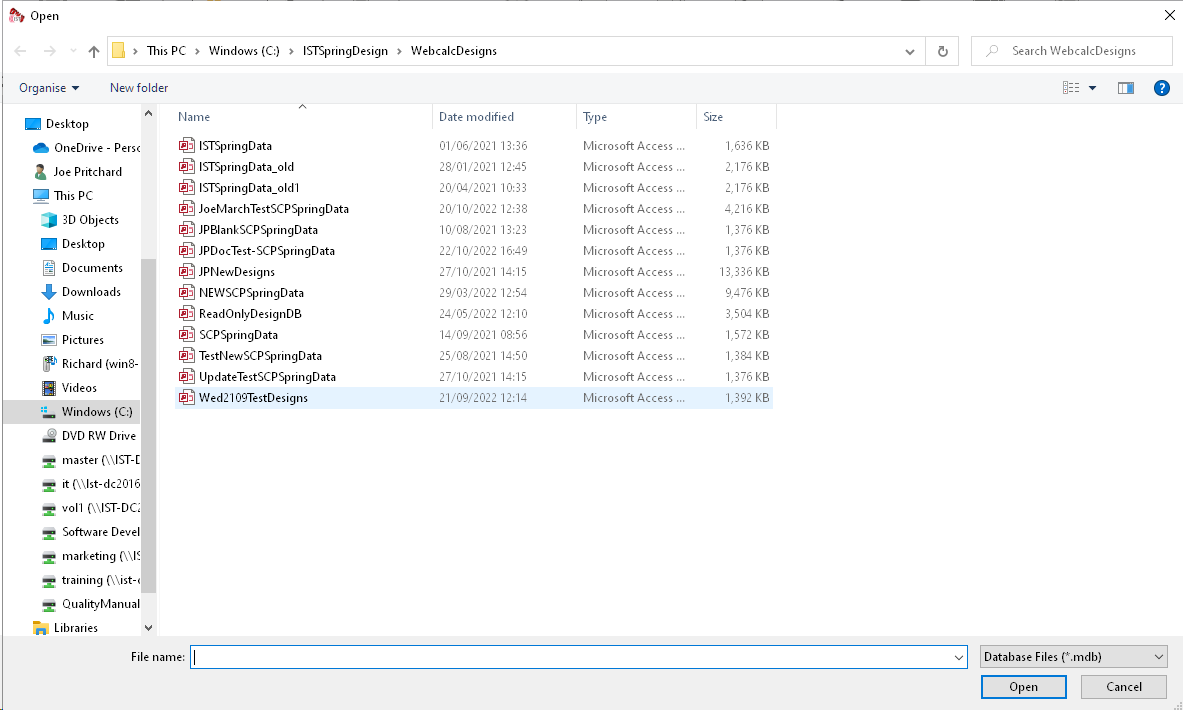
Then press the 'Open' button. This will add the selected database to the list of those available - the highlighted database below has just been added.
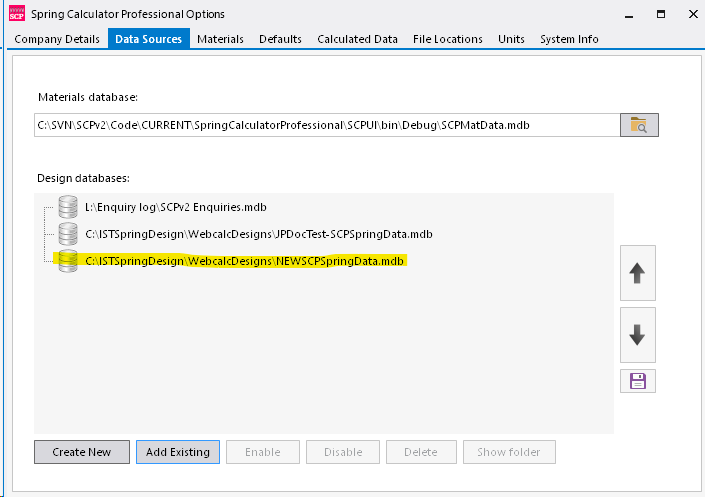
Working with Existing Design Databases
If you click on an existing design database in the list of displayed databases, you'll see a number of options become available:
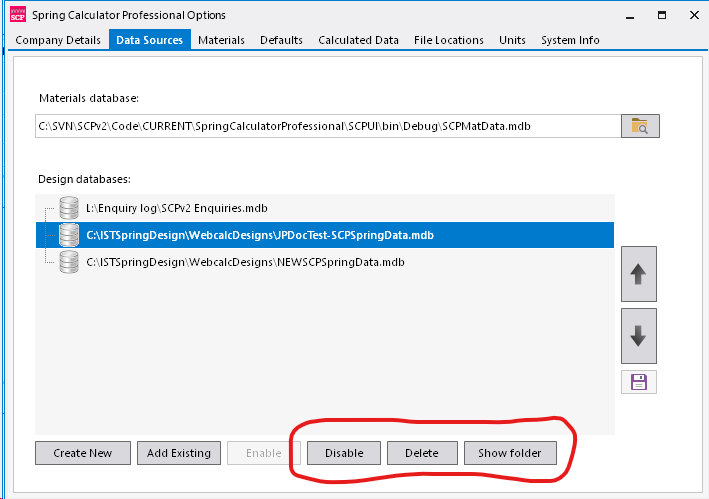
Disable / Enable
If you click the Disable button the selected item will be highlighted:
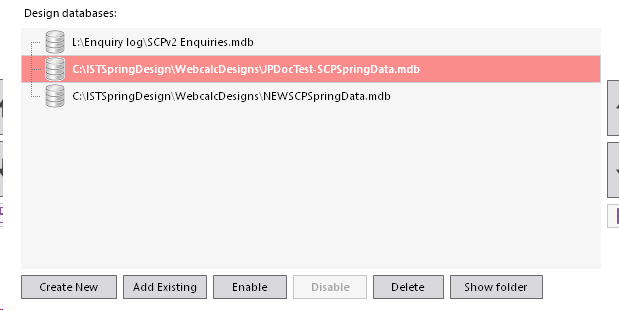
The designs in this database will no longer be available to be loaded in your copy of SCP until the database is Enabled again.
this doesn't affect the data in the file; just whether SCP can access the designs or not.
Delete
This button allows you to remove a design database from being available to your SCP installation.
It does NOT delete the file from your computer.
Show Folder
This shows the contents of the folder where the design database is situated on the computer or network.
Up-Down Arrows and Save
The Up / Down arrows on the right of the file list window allows you to move the selected design database up and down in the list. The Save button allows the position to be saved.
Troubleshooting
No Design Databases found when starting SCP.
The software requires access to such a database EVEN IF you don’t intend saving spring designs.
If it can’t find such a database when it starts, a message will be displayed:
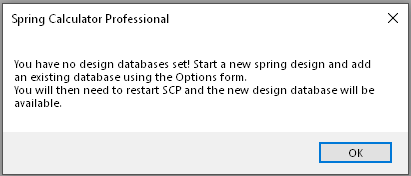
By default, Spring Calculator Professional has a single Design Database set up by the program after installation.
If you see this message, the most likely causes are as follows:
- All the Design Databases have been deleted or moved from where SCP expects to find them.
- You may not have permission to access the database - consult your network manager.
- If the Design Databases were previously stored on a network drive then the network connection may have been lost.
- If the Design Databases were previously stored on a removable drive – such as a USB stick – check that that drive is plugged in.
- The SCP Configuration file may be missing or corrupted.
A design database cannot be accessed
SCP may load up most of the design databases available to it but miss one or two databases. The causes for this are usually:
- All the Design Databases have been deleted or moved from where SCP expects to find them.
- You may not have permission to access the database - consult your network manager.
- If the Design Databases were previously stored on a network drive then the network connection may have been lost.
- If the Design Databases were previously stored on a removable drive – such as a USB stick – check that that drive is plugged in.
Errors are displayed when attempting to save or load designs from a design database
SCP may allow you to create a design, but then generate an error.
Common causes for this are:
- All the Design Databases have been deleted or moved from where SCP expects to find them.
- You may not have permission to access the database - consult your network manager.
- If the Design Databases were previously stored on a network drive then the network connection may have been lost.
- If the Design Databases were previously stored on a removable drive – such as a USB stick – check that that drive is plugged in.
- The design database has been set to Read Only - consult IT support
- There may be an error in the SCP software - please report this to IST.
Design Databases in the SCP Configuration File
We recommend you only investigate the configuration file if you really know what you're doing!! Please make a copy of the file before you start.
SCP stores it’s settings in a configuration file, to be found at :
Documents\IST\Spring Calculator Professional\Spring Calculator Professional.config
Before you do ANYTHING with this file, make a backup copy of it.
Open the file with Windows Notepad, and look for lines in the file similar to the below. NOTE - this is an example of the relevant entries from a configuration file. Your configuration file WILL NOT look exactly like this

In this example there are 5 Design Databases.
The location and name of each Design Database is the last item on each line – for example :
C:\ISTSpringDesign\WebcalcDesigns\JPNewDesigns.mdb
If you can’t see ANY Design Databases referenced in your configuration file, then you should follow the instructions above about ‘Adding or Creating Design Databases’
If there are Design Databases listed, check on your PC that the design databases are present at the locations specified, and that you can access the databases.
Also, make sure that the databases are not open in Microsoft Access design mode.