Backing up the server and databases
The Backup and Restore tab allows you to take a backup of the Enterprise Server. This will back up both the server structure itself and any design databases you have, as standard SQL Server .bak files.
Note that if you are running the Enterprise Manager software on your own computer, the path you enter here is relative to the server, not on your own computer.
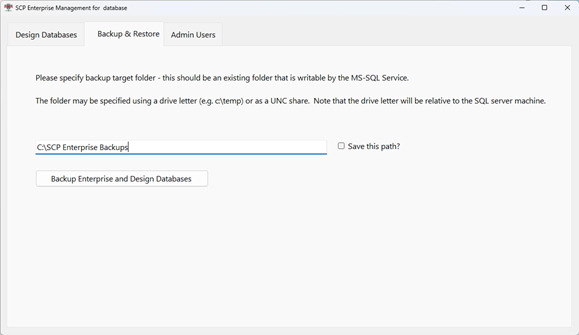
In the first release of SCP Enterprise Server, the backup files must be restored manually using SSMS.
Creating the backup
To run a backup, enter the came of the folder for the backups in the text box. This can be a path a drive, like the one shown above - or to a UNC share.
Once the path is entered, press the 'Backup Enterprise and Design Database' button.
This will access the SQL Server database and generate backups of all the SCP related databases on the Enterprise Server. This may take a couple of minutes with large databases, but the time taken is usually quite short.
Here is what you might see after a successful backup is run:
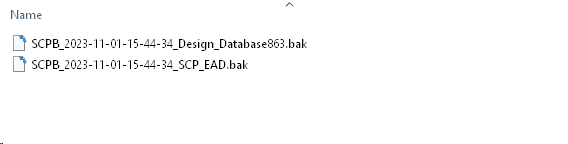
One .bak file is generated for each database. The first part of the file name - e.g. SCPB_2023-11-01-15-44-34 - tells you that it's a SCP backup file (SCPB) that was generated at 15:44:34 seconds on the 1st November, 2023. The rest of the filename is the name of the database - SCP_EAD is the main control database for Enterprise Manager, and in this example Design_Database863 is the name of a design database.
Once the files have been created, they can be treated like any other files and further backed up for safe-keeping.
Restoring the backups
Version 1 of Enterprise Manager generates backups but does NOT offer the facility to restore them.
To restore Enterprise Manager Database backups, we recommend using SQL Server Management Studio. This is a free database management tool offered by Microsoft to help manage SQL Server.
It can be downloaded and installed by following the instructions found here : https://learn.microsoft.com/en-us/sql/ssms/download-sql-server-management-studio-ssms?view=sql-server-ver16
Note that it does not have to be installed on the database server, but must be able to communicate with the Enterprise Manager database server on your network.
Restoring a Design Database to it's original Enterprise Server installation
Should you wish to restore a design database for any reason, first of all ensure that the database no longer exists in Enterprise Server. It is highly unlikley that a database will disappear in SQL Server unless things are really bad. So, we assume that the database you are wanting to restore from backup is still there and will need deleting.
Run SSMS and connect to the Enterprise Server SQL Server instance as 'sa' user or as a suitably privileged user. Open up the 'Databases' list:
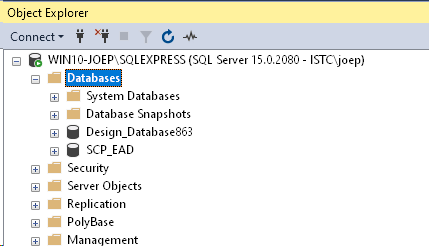
Here you can see two database. SCP_EAD is the control database, and the there is one design database, which we will now replace from the backup.
Make a note of the name of the database you're going to delete.
Delete the database by right-clicking on it and selecting 'Delete' from the menu. A dialogue will be displayed. At the foot of the dialogue, click the checkboxes so they are as shown below:
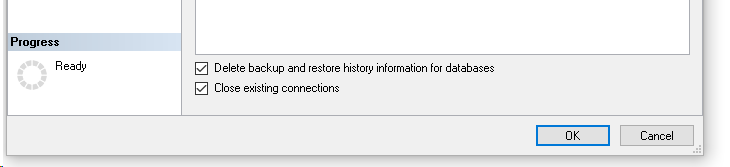
Now press OK. After a few seconds, the database will be deleted.
We can now restore the database from the backup file.
Right click on the Databases option, and from the menu displayed (below) select 'Restore files and file groups'.
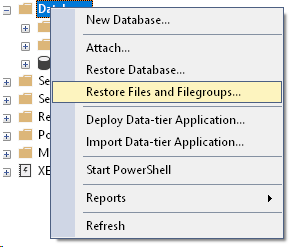
In the displayed dialogue box, enter the name of the design database that you want to recreate. This MUST be the same name as the database was previously. Select the 'From Device' checkbox and then click the 'File Find' button (circled).
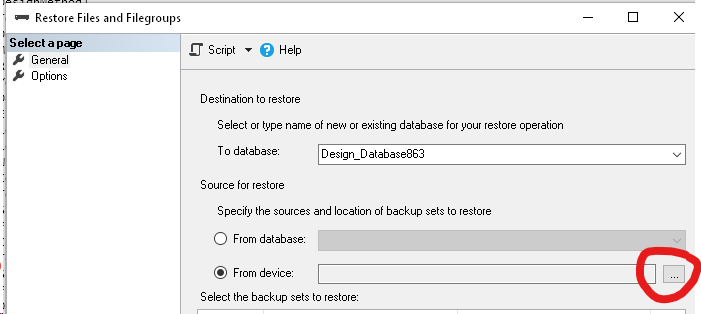
You will see a new dialogue displayed:
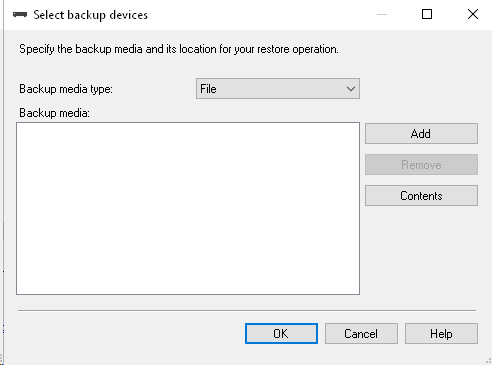
Press the 'Add' button and find the backup file to restore. In our example, you should select the file as shown below.
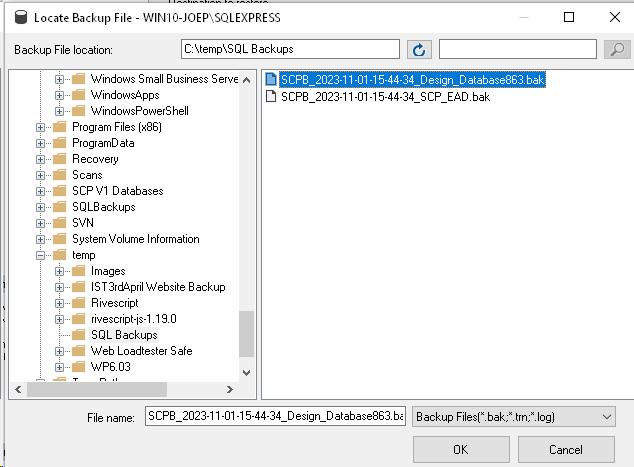
Now press 'OK'
You should now see:
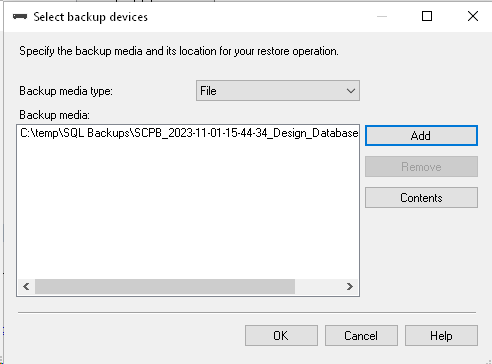
Again, press OK.
The below dialogue is now displayed. Ensure the circled 'Restore' checkbox is ticked.
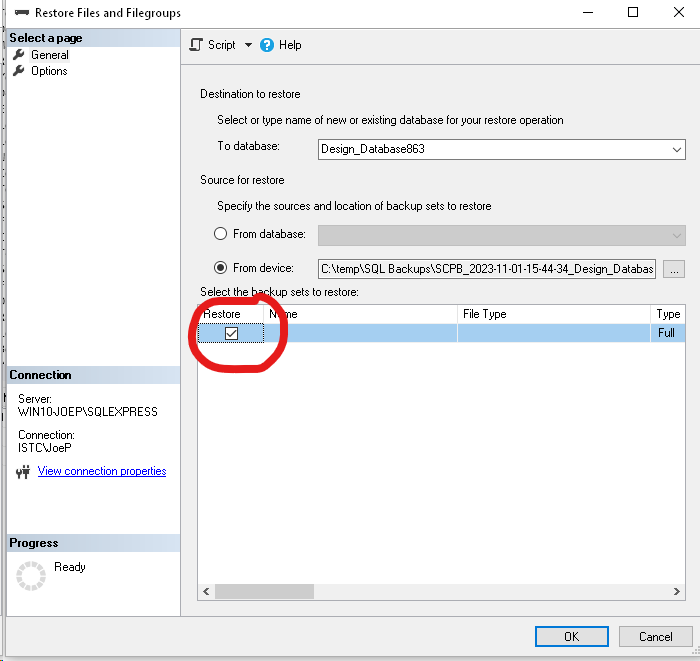
Now press OK.
After a few seconds you will see a message confirming that the database has been restored.
Restoring a Design Database to a DIFFERENT Enterprise Server installation
It is possible to restore a database to a DIFFERENT Enterprise Database, but should you wish to do this you're advised to contact support at IST so we can provide detailed instructions.
Restoring a full Enterprise Server Installation
If things are really broken, then it's suggested that you restore the whole installation - the SCP_EAD files and the design databases.
Again, start by deleting the existing databases.
When the database have been deleted, follow the above instructions for each of the databases in the backup set, and restore them one by one.
When they are all restored, you should be able to re-connect to the Enterprise Manager database from SCP without any problems.
Restoring a full Enterprise Server installation to a NEW SQL Server instance
By new, we mean one that has not had Enterprise Server running on it before.
Start by creating a new Enterprise Server on the SQL Server instance, as described here Creating the SCP Enterprise Server
This will set up the users and permissions needed by the Enterprise Server.
You can now delete the databases within this new instance, and restore the backups following the above 'Restore a full Enterprise Server inStallation.
It is essential you keep the names of the files the same.