Installing a floating licence server
Spring Calculator Professional v2 differs from the previous version in terms of how it deals with floating (concurrent user) licences. In this version you must be running a licence server that each computer running SCP connects to.
Installing the licence server as well as SCP itself (SCP Version before 2.2)
Please note that as of v2.2, this has been removed from the standard SCP installation, in order to keep the two parts separate. With more recent versions, you must follow the "standalone software" route below.
When you install SCP, it also installs the licence server configuration software, which you can find on the start menu under "SCP Floating Licence Config".
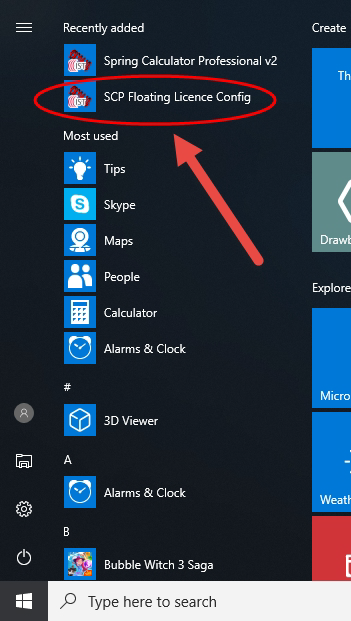
Installing the licence server as standalone software
Many people would prefer to install the licence server separately, perhaps on a server within the office network.
If you have recently purchased a floating license for SCP, the download link will be found in the license email that you were sent.
Otherwise, the License Server can be dwnloaded from here :
https://files.ist.org.uk/scp/scpv2/scplicenceserver_1.0.1.exe
If you cannot download the executable file, a zipped version of the server is also available:
https://files.ist.org.uk/scp/scpv2/licence_server_1.0.1.zip
Setting up the floating licence
Once you have installed the SCP Licensing Server, you will need to configure it with the License Key that you received when you purchased the License.
You can run the config program directly to see the current state of the licence server, but in order to make any changes you must right-click on the shortcut and run as administrator. This will allow you to make any changes to the Windows service that manages the licence server.
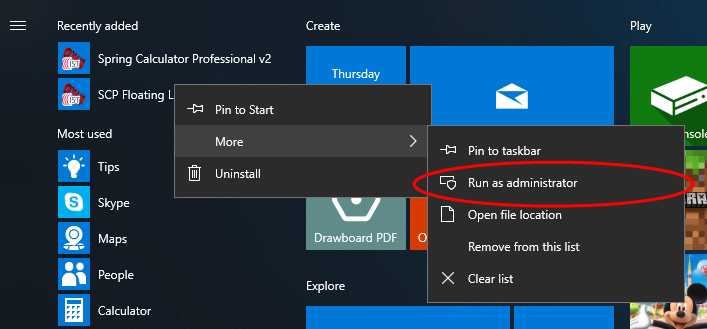
The initial window looks like this:
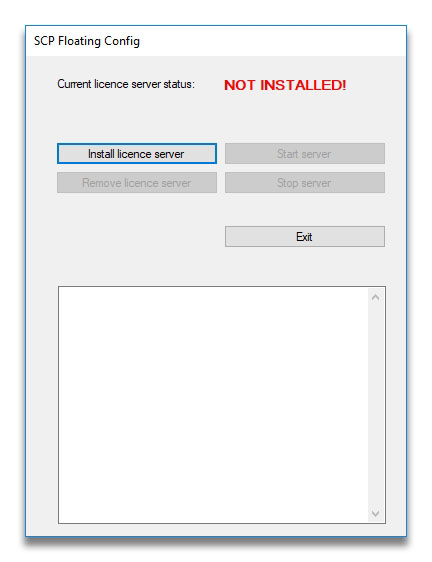
Click on Install licence server, enter the key and click OK.
If necessary, press the 'Start Server' button, and the server is running.
You will need to have the IP address of the machine on which the IP address is running to use to license the machines.
Installing without internet access ("offline" or "manual" installation)
It is fairly straightforward to do this, but requires a little more interaction. Follow these steps:
- Open a command prompt with administrator privileges (this is done by default if you are an administrator on a server)
- Navigate to the folder the licence server is installed to
- Run the following command, with the quotes but obviously using your real licence key:
SCPFloatServer_x86.exe -a="YOUR_KEY_HERE" -areq=ActivationRequest.xml
- Send the created file to support@ist.org.uk. We will process it and send back an activation response file. Save it to the same folder and run this command:
SCPFloatServer_x86.exe -a -aresp=ActivationResponse.xml
- The licence server is now activated, but isn't yet running. This command will install and start the Windows service:
SCPFloatServer_x86.exe -i
And that should be it!
Troubleshooting
Ensure the Server has a Fixed IP address
We recommend that the machine on which the License Server is installed has a fixed IP address, rather than having an address issued by the DHCP.
Check Firewall Settings
During the activation process, the License Server must communicate with our activation servers. If this process cannot be completed, you will need to do an Offline Activation. See here for some further details about accessing our activation servers.
Check that the License Server and SCP client machines are on the same network segment
On complex networks, ensure that the License Server machine is accessible to all SCP clients on the internal network that are expected to use the server. This may involve bridging network segments, or using our hosted servers.
Be careful using workstations to run the License Server
The License Server software will run on a standard Windows PC. However, we don't recommend that you run a License Server on such a computer, for the following reasons:
- The machine may not be using a fixed IP address
- The machine may occasionally be turned off, or, in the case of a laptop, removed from the network.