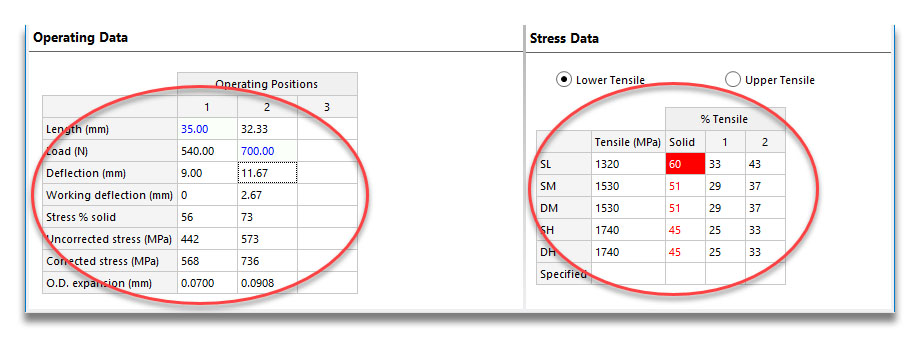Creating your first compression spring
This tutorial will run you through the stages of designing an example compression spring.
An alternative way to create a Compression Spring design is to use the Spring Design Wizard (Version 2.5.0)
Start off by creating a new compression spring design:
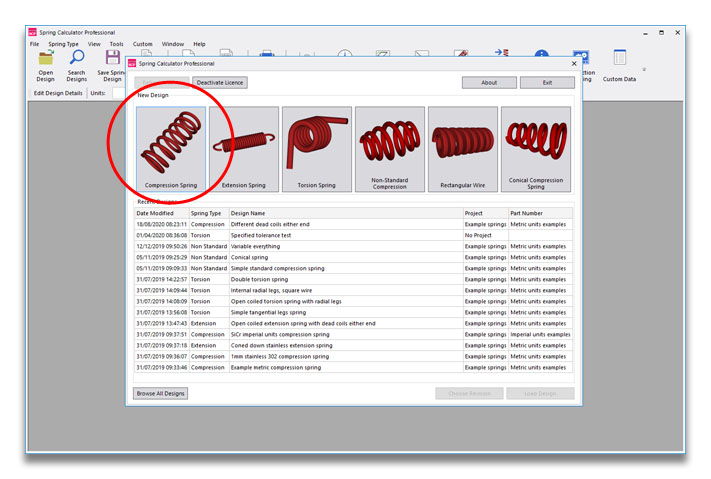
Before doing anything else, check the units, design standard and tolerance standard that are selected. These default to Metric, EN 13906-1 and EN 15800. If you need to create your own units to match a drawing, you can do this via Tools > Options.
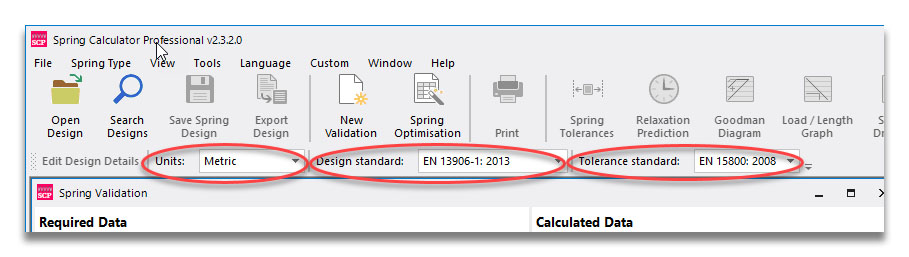
Then we work down the left hand side, starting with the Required Data section which deals with the basic inputs that you probably know before starting a design, such as material, end type and fixation. (Sometimes the material choice will change when you look at the design outputs, but generally you will have a pretty good idea where to start.) You can leave these as they are for now.
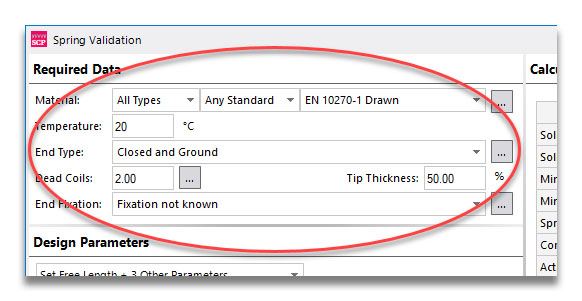
Then we come to the Design Parameters region. This is where the basic shape of the spring is entered. We’ll start by leaving the dropdown design option at the top to “Set Free Length + 3 Other Parameters”.
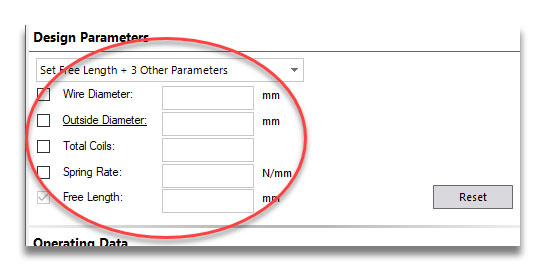
You can see there are 5 parameters, which together define the spring. Down the left is a column of tickboxes; these tell us which values are specified. You can see that the Free Length variable is already ticked. This is because the other four variables are related, but the free length of the spring is independent, so we must specify it.
Click into the value input box next to Wire Diameter and type 4. As you do this, the tickbox is automatically checked to show that we have specified this variable.
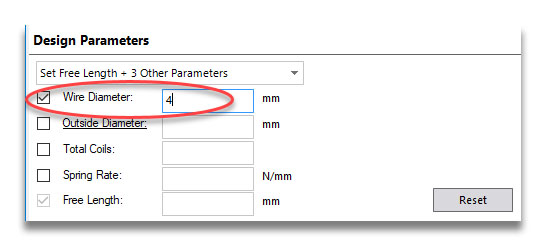
Press Enter to move down to the outside diameter box. Enter 25 for this (you could also specify an inside or mean coil diameter by clicking on the underlined label Outside Diameter) and then 7 for the total coils. At this point the spring rate box becomes greyed out and you can’t edit it, and the same with the tickbox next to it. This shows that the rate will be the calculated variable.
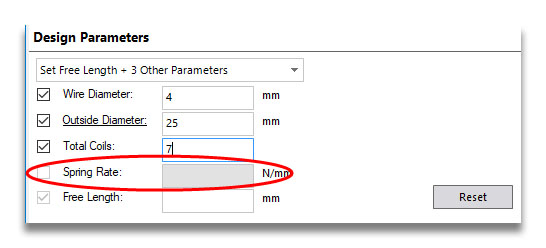
Type in 44 for the free length (and press Enter) and lots of numbers will appear all over the screen. This is because we now have enough information to calculate our spring. We haven’t entered any operating data (how the spring is being used), but there’s still plenty of information.
First of all, you can see the spring rate of 56.32 N/mm. Then on the right hand side we have the Calculated Data and Stress Data areas. The Calculated Data is general information about the spring in its free (pitch, weight etc.) and solid (solid length and load) positions. You can fully customise what is shown in this grid from Tools > Options > Calculated Data.
If we look in the Stress Data grid, we can see there are 5 grades to the chosen material (EN 10270-1 drawn carbon steel), which are SL, SM, DM, SH and DH. Some materials will have a single grade (e.g. ASTM A228), some several. The tensile strength of each one is shown next to the name. The last column is the solid stress, as a percentage of tensile strength. So as the strength increases, the % Tensile value reduces.
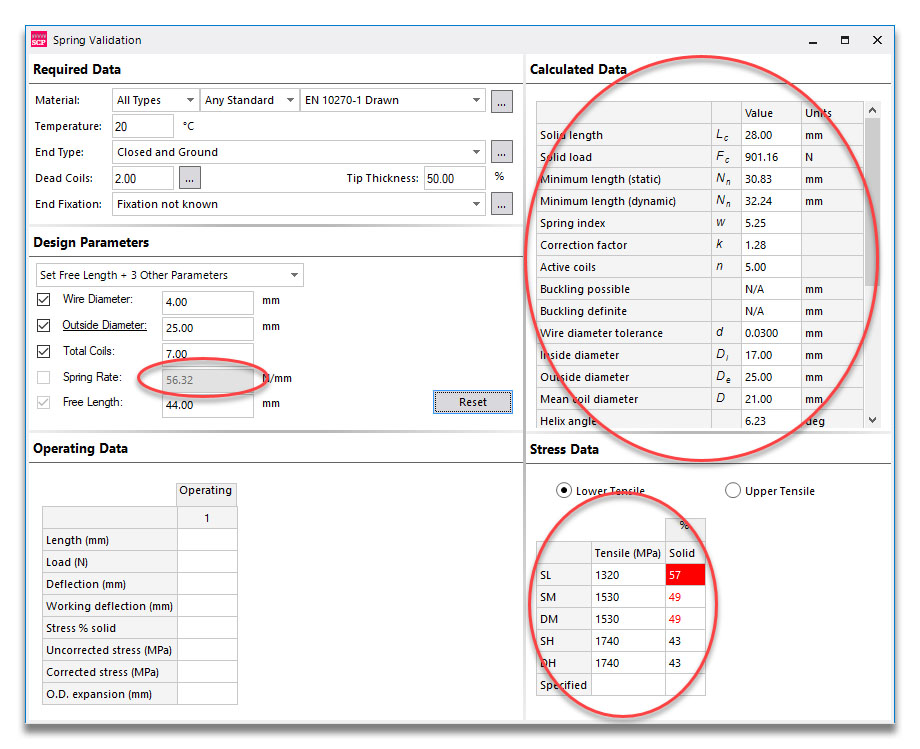
Let’s go back to the Design Parameters and adjust our design slightly. If you uncheck the tickbox next to Outside Diameter, this becomes the calculated variable and we can now specify the spring rate. Change the value from 56.32 to 60 and you can see the outside diameter changes to 24.56 mm.
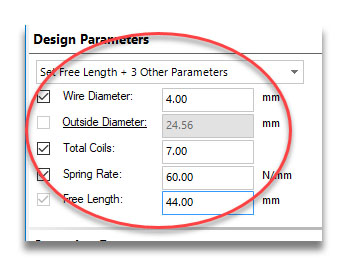
Now let’s enter some operating data. Click in the column headed 1 next to the Length label and type 35 (then press Enter). This calculates various parameters for a working length of L1 = 35 mm, and also creates a blank column for position 2. Enter 700 in this column in the Load row, for F2 = 700 N. You could also enter a deflection (from the free position) or a working deflection (relative to L1).
This also populates the Stress Data grid, one of the most important outputs. As well as the solid stress, we now have % Tensile values for the two working positions (for the DH grade for example, 25% at L1 and 33% at L2).