Setting up a floating licence
Setting up floating licensing
There are two parts to using floating licences with SCP: installing SCP itself, and setting up the licence server. It makes sense to install the licence server first (although you may already have SCP installed if you tested out a trial version before purchasing).
Installing the licence server manager
When purchasing a floating licence for SCP, you will be sent an email with your licence key and also a download link for the licence server tool, which will be something like this (it may be a newer version):
https://files.ist.org.uk/scp/scpv2/scplicenceserver_1.0.3.0.exe
After downloading and running this, it will install the licence server manager, which is called SCP Floating Config.
Setting up the licence server itself
Once you have installed the licence server manager, you will need to configure it with the key that you received when you purchased the software.
You can run the config program directly to see the current state of the licence server, but in order to make any changes you must right-click on the shortcut and run as administrator. This will allow you to make any changes to the Windows service that manages the licence server.
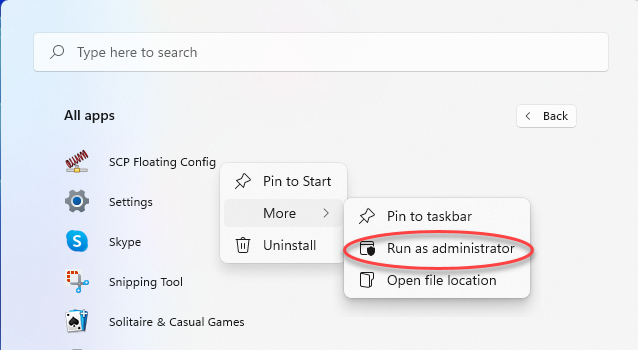
The initial window looks like this - note that if you do not run as administrator, there will be a warning advising you, and the various action buttons will be disabled:
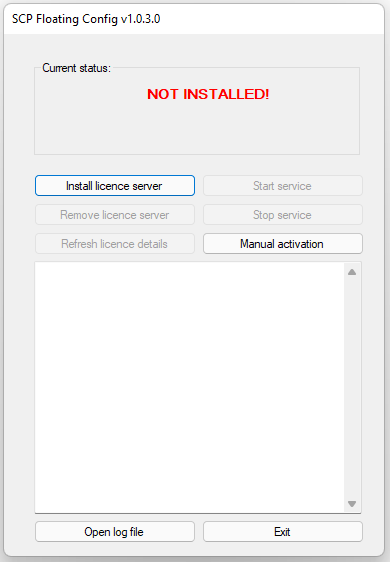
Click on Install licence server, enter the key and click OK. If all goes well, you will see a couple of lines from the log file confirming that the key has been activated and the licence server installed and started:
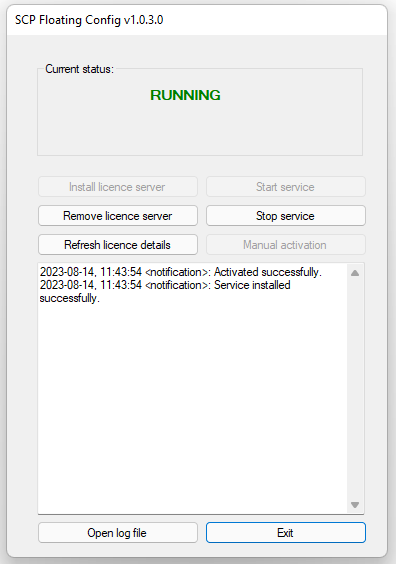
Stopping the License Server
If you ever need to stop the License Server, press the 'Stop Service' button above.
Using the licence server with SCP
Now that the licence is installed, you can connect to it from any computer running SCP. If you do not already have SCP set up, follow these steps.
Then select the "Connect to license server" option:
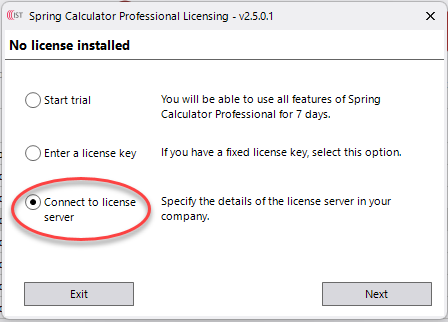
You will need to enter the name or IP address of the machine running the licence server, in order to connect.
Changing the Server Port Number
The License Server uses Port 13 for communication by default.
It is possible to change this Port if communication on this port is prevented by local firewalls or the port is already in use by another service.
Do NOT use a Port number that is already in use for another service; this will most likely disrupt both services.
In order to change the Port number, you will need to alter the configuration file for the server.
- Look for an XML file called TurboFloatServer-config.xml in the folder in to which the server software has been installed.
- Open the file up with Notepad or a similar text editor. DO NOT open it with programs such as Word that might corrupt the text.
- Look for the line <bind port="13"/>
- Change '13' to whatever Port number you wish to use.
- Save the file.
- Restart the license server.
Note that when you change the port on which the license server is listening, you will need to alter the settings on each copy of SCP using the license server to set the new Port number
Troubleshooting
Ensure the Server has a Fixed IP address
We recommend that the machine on which the License Server is installed has a fixed IP address, rather than having an address issued by the DHCP.
Check Firewall Settings
During the activation process, the License Server must communicate with our activation servers. If this process cannot be completed, you will need to do an Offline Activation. See here for some further details about accessing our activation servers.
Check that the License Server and SCP client machines are on the same network segment
On complex networks, ensure that the License Server machine is accessible to all SCP clients on the internal network that are expected to use the server. This may involve bridging network segments, or using our hosted servers.
Be careful using workstations to run the License Server
The License Server software will run on a standard Windows PC. However, we don't recommend that you run a License Server on such a computer, for the following reasons:
- The machine may not be using a fixed IP address
- The machine may occasionally be turned off, or, in the case of a laptop, removed from the network.